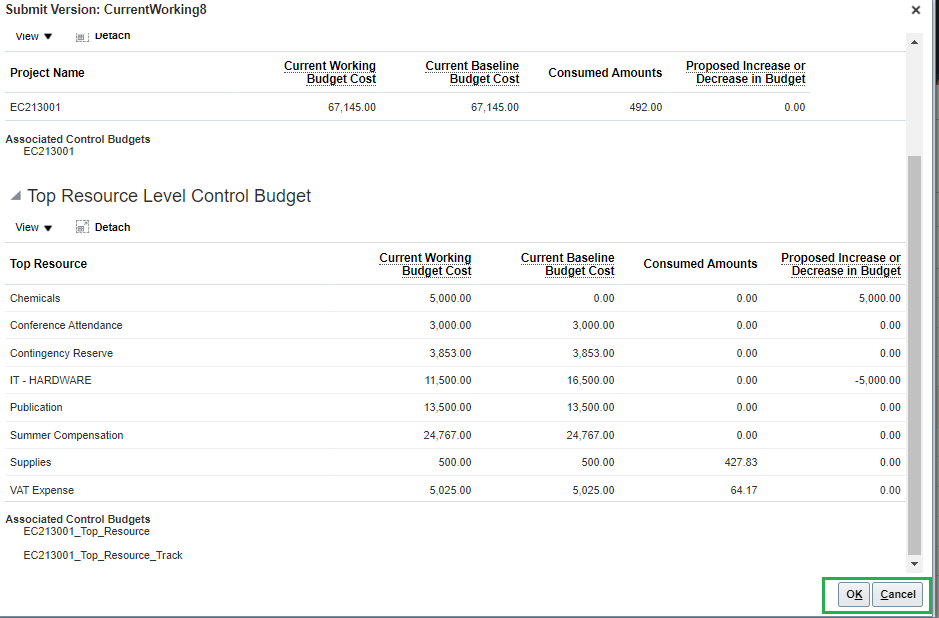Fusion
Step #1: Click on "Projects".
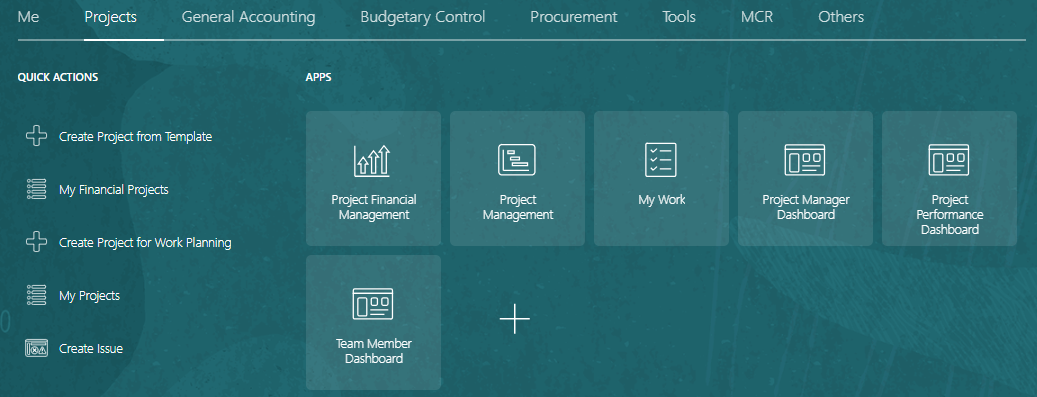
Step #2: Click on "Create Project from Template". A new page will open as shown below.

Alternatively, to Step #2, you can also click on "Project Financial Management" as shown below for project creation.

Note: If you do not find the "Create Project from Template" responsibility in your Fusion account, kindly create e-desk request on https://edesk.kfupm.edu.sa/ (IT Services > New Request > Fusion ERP Services).
Step #3: Click on Plus (+) Sign (this is required only if creating project from "Project Financial Management").
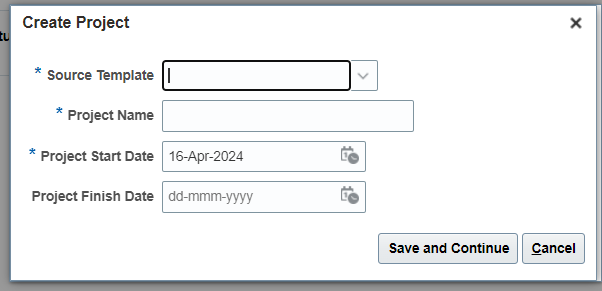
Step #4: Select Template from the drop-down list.
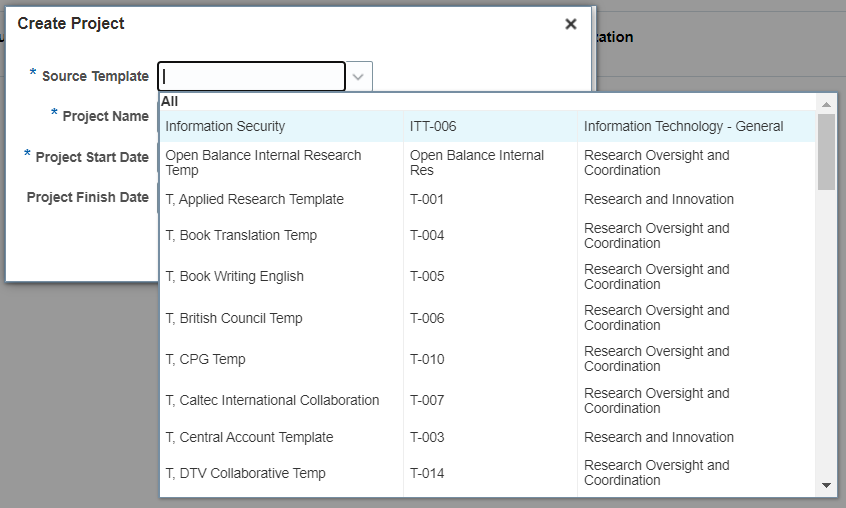
Step #5: Fill the Project Name, Number (as assigned by DROC or Center), Start and End Dates.
5.1 For IRC:
- Select the appropriate organization (i.e., the name of the center funding the project). For selecting the organization, click on the down arrow in the Organization field and select "Search" as shown below.

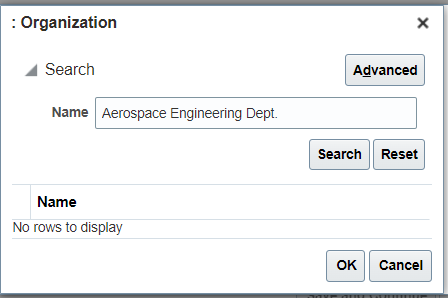
- Click on "Advance", select criteria "Contains" and add partial name of the Center (such as IRC), then click on "Search".
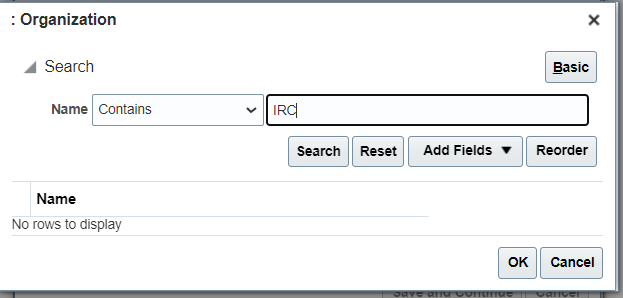
- The search results appear as below. Select the appropriate name and click "OK".
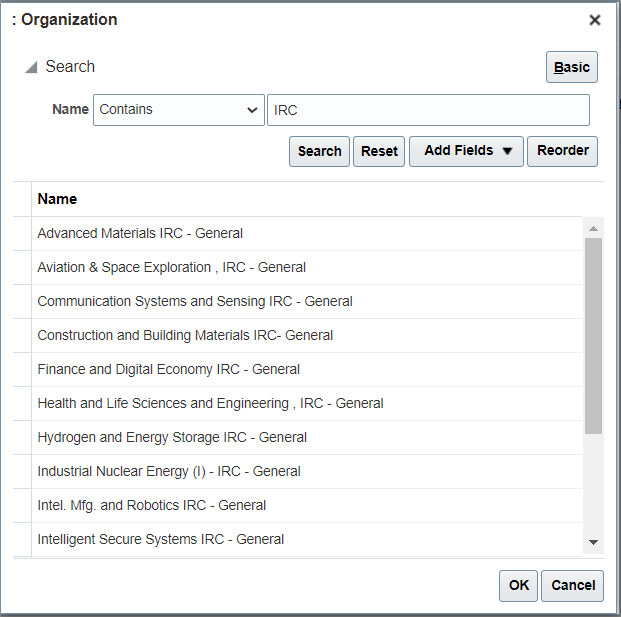
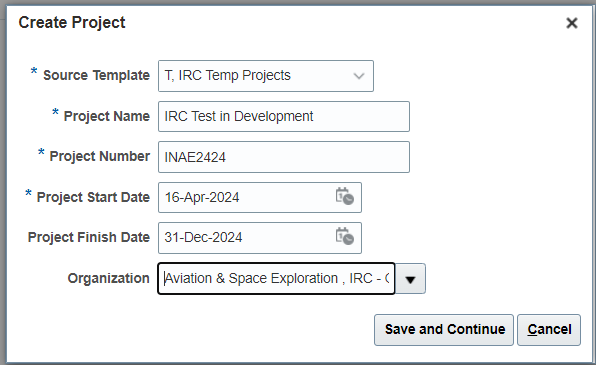 |  |
| IRC Template | DROC Template |
5.2 By default, there would be one task defined and there is no need to update.

Step #6: Click on Notepad Icon on the right-side as shown below, a new list of items will appear. From the list select "Project Overview".
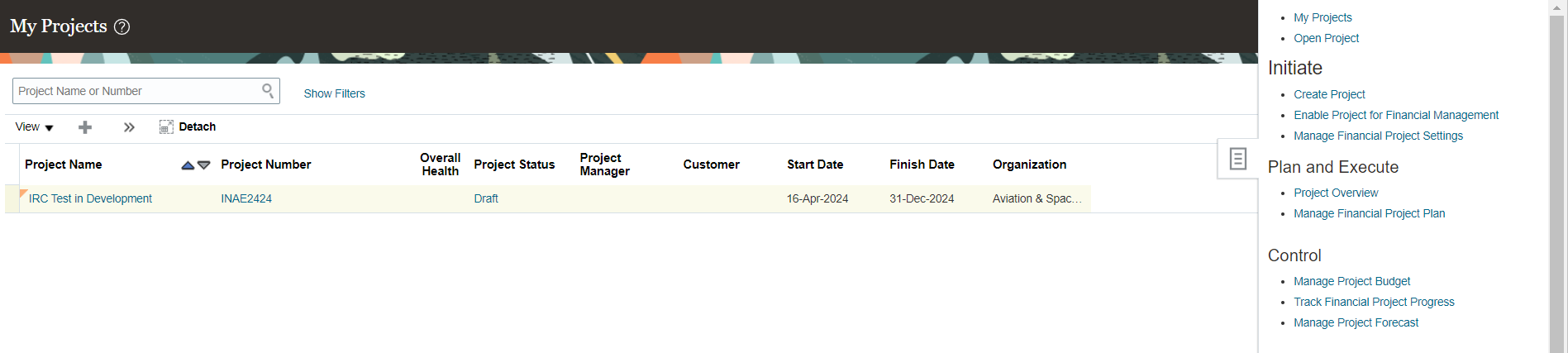
The next screen will appear as shown below.
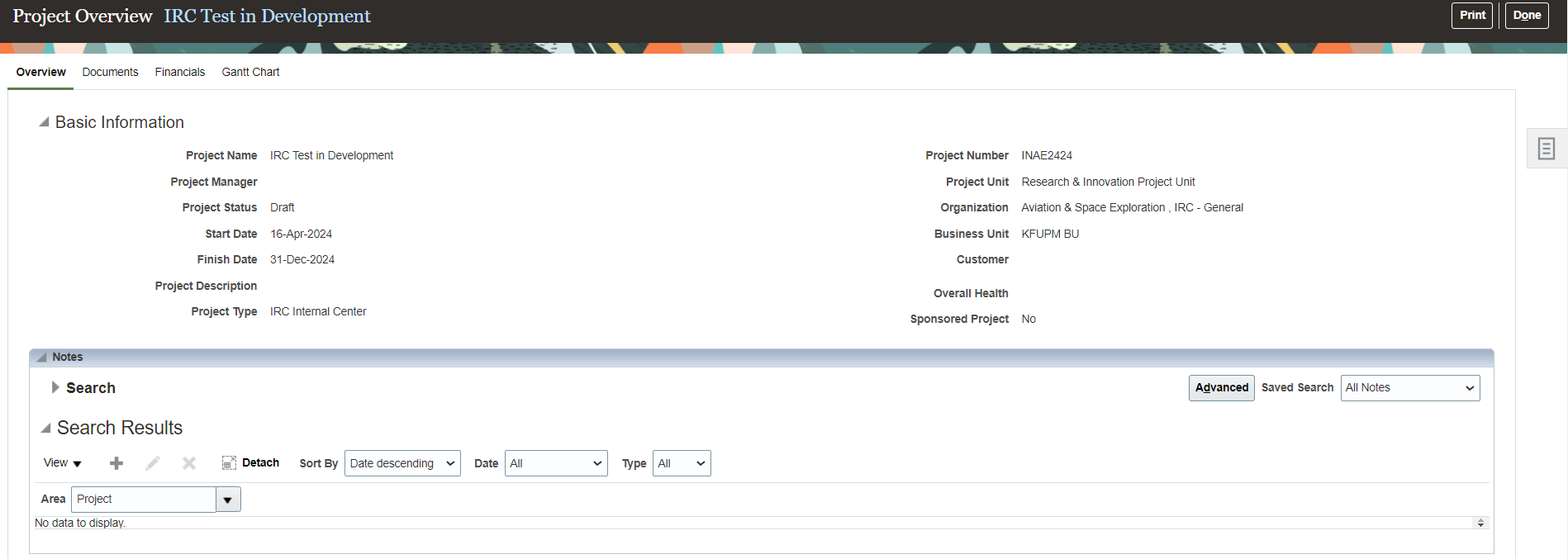
Step #7: From the tab bar, click on the Document Tab and then click "Edit" as shown below.

Step #8: Click on the Plus (+) sign to add proposal and other attachments.

Step #9: Once all files are uploaded, click on “Save and Close”.

Step #10: Click on “Done” as shown below, the warning dialog box will appear, click on “Yes” to continue.
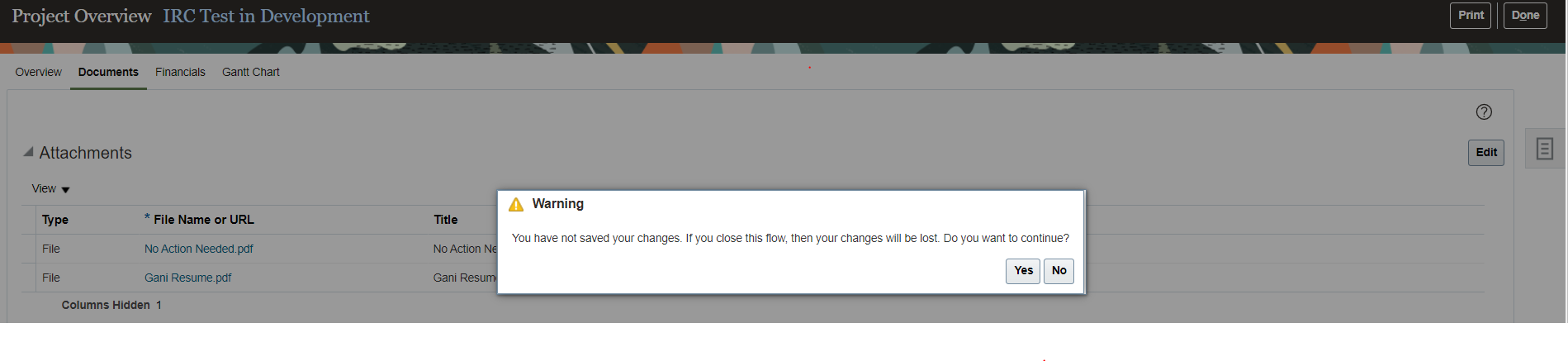
Step #11: Click again on the Notepad Icon and select “Manage Project Resources”.

Step #12: Click on “Add Resources”.

Step #13: Click on “Search” in the Resource Field.
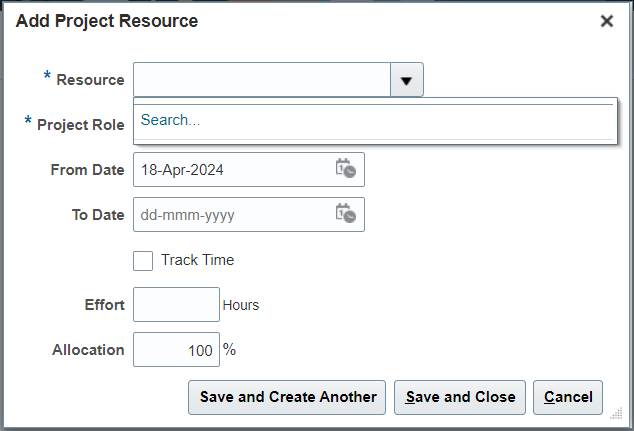
Step #14: Enter partial name or email address in the appropriate field and click “Search”.
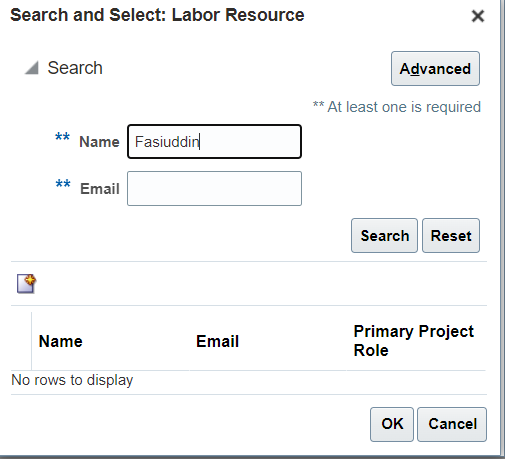
You can also opt for Advanced Search (With Contain as Boolean) if basic search does not bring any results.
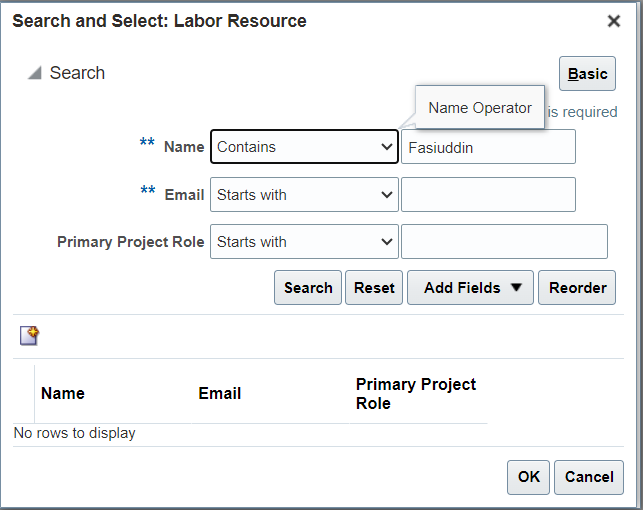

Step #15: Select Project Role and enter the Start and End dates.
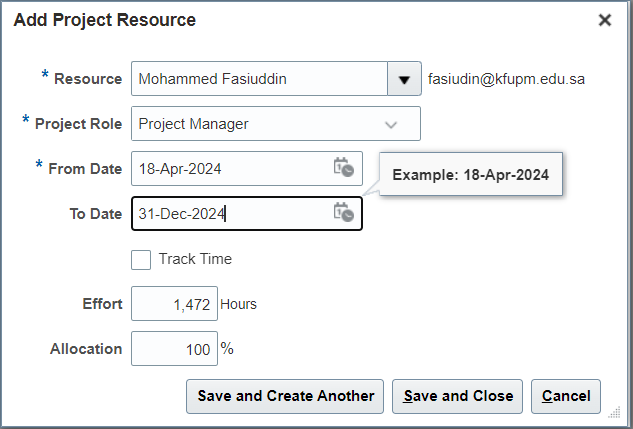
Step #16: Click on “Save and Close” or “Save and Create Another”.
Step #17: The added resources to the project will be shown as below. click on “Save and Close” to continue.
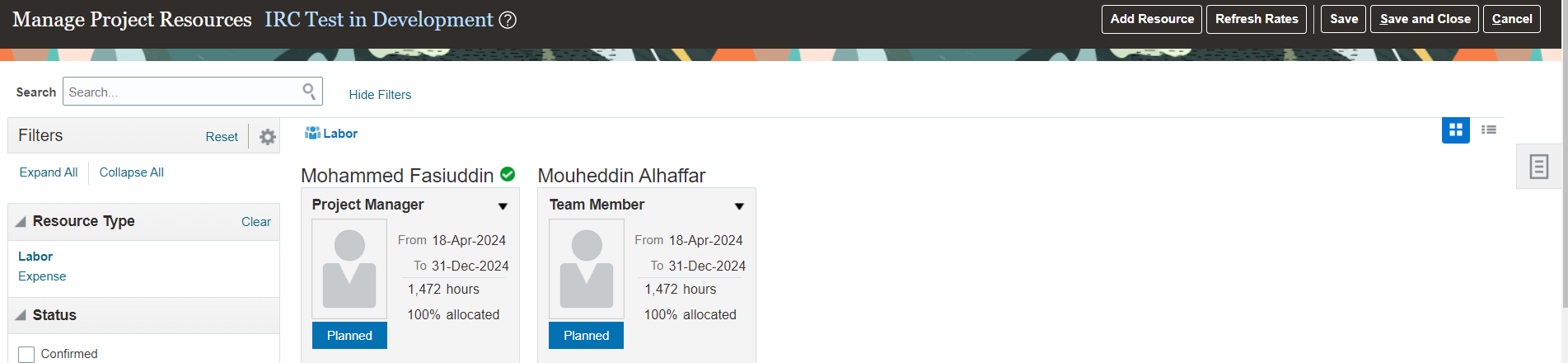

Step #18: Click again on Notepad Icon on the right-side. Click on "Manage Project Budget" to enter project cost.
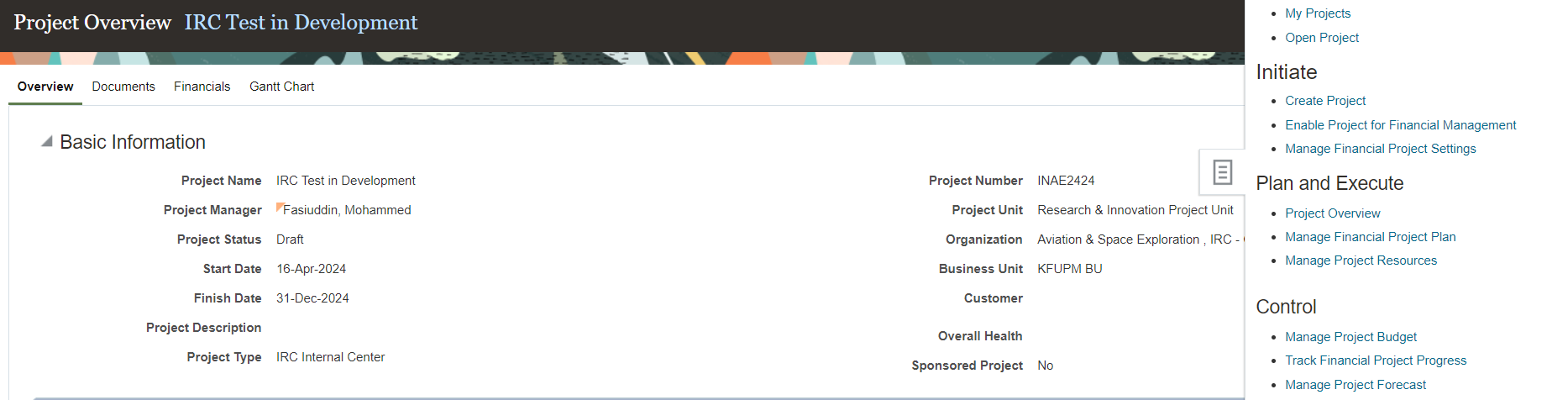
Step #19: Click on Plus (+) Sign.

Step #20: From the drop-down list in the Financial Plan Type, select "KFUPM Cost Budget Non-Sponsored".

Step #21: Click on "Save and Continue".

Step #22: In the below screen, click on Plus (+) Sign to add budget items.
22.1 For Non-IRC/IRC, as there is only one task, it should be added under the task and not the project number.
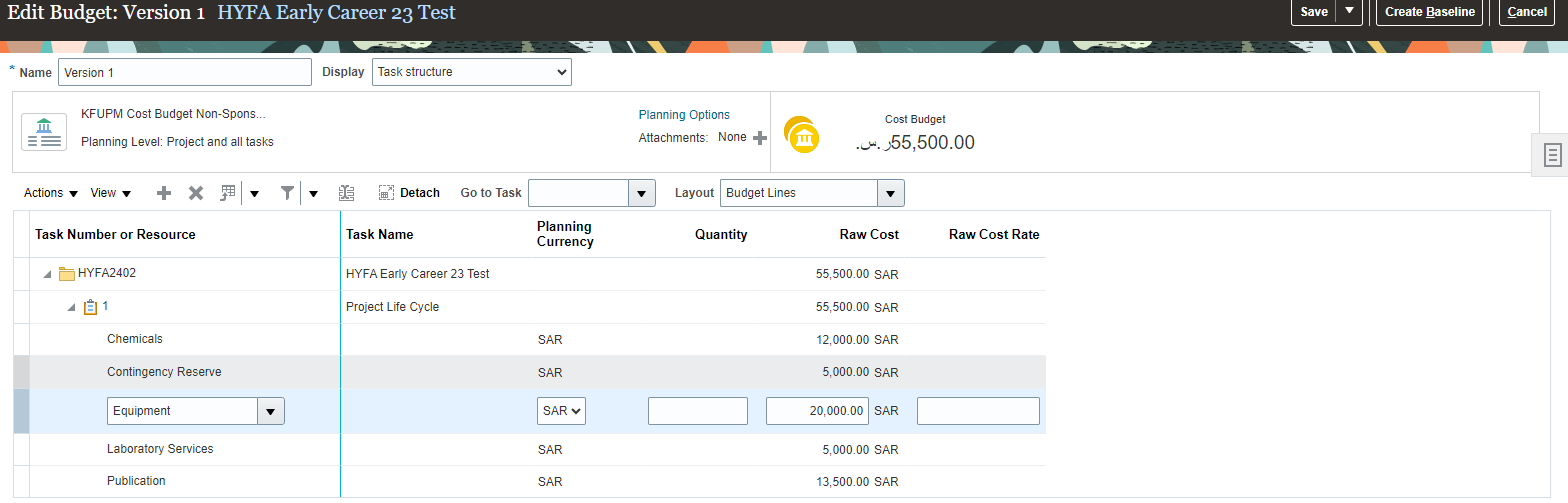
22.2 Click on "Save" (anytime) to calculate the total. If the total budget is ok, click on "Submit". 
Step #23: Search the project in the main page and click on Draft to Submit the project or from the "Manage Financial Project Settings". 

23.1 Select "Submit" from the list. 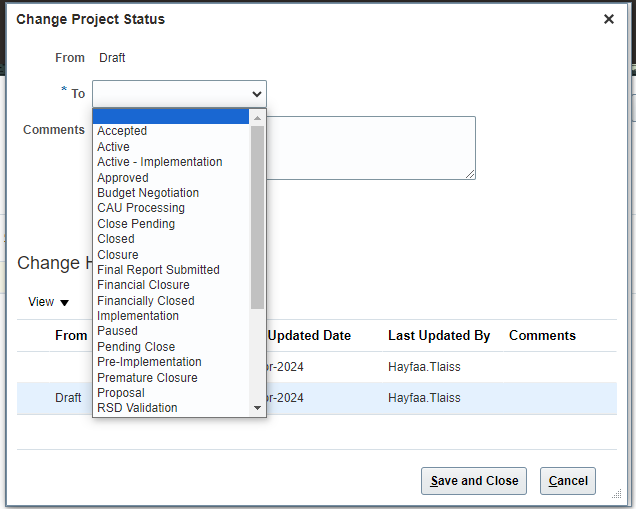
Note: The Project Manager and the team members will not have access to projects that ended over three months ago.
Jump to TopStep #1: Go to Fusion page "Me" and select "Expenses".

Step #2: Click on "Create Report".

Step #3: Put on Purpose “Publication Fees Support” and then click on “Create Item”.
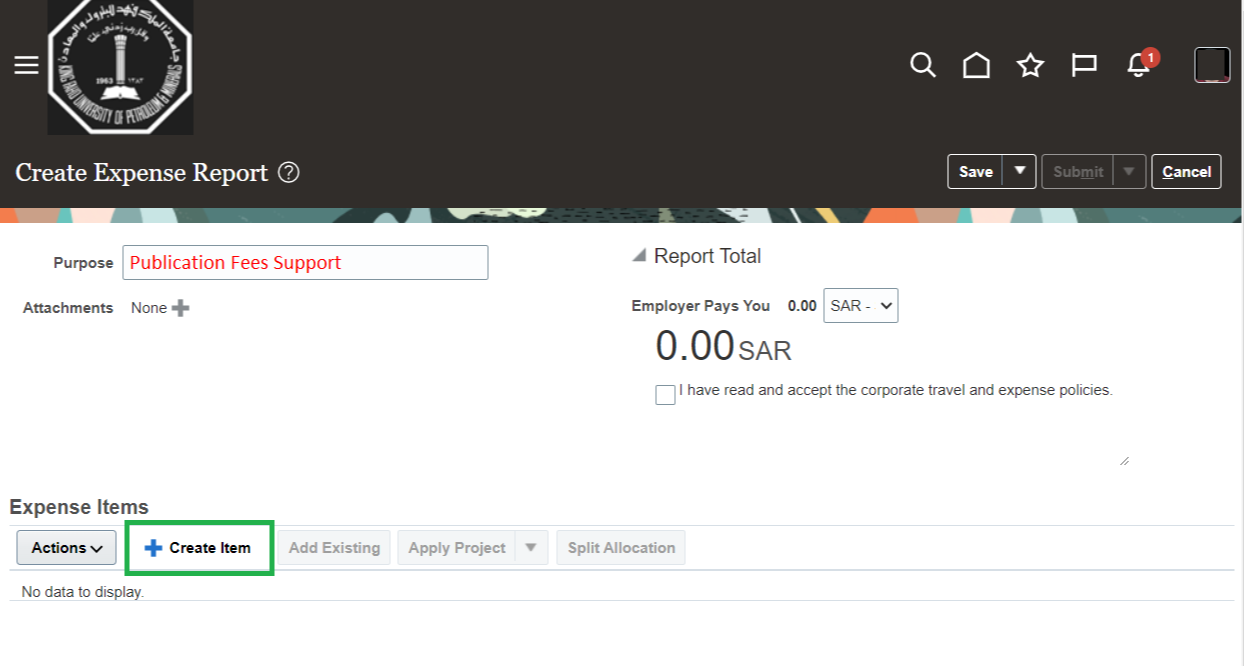
Step #4: Select the date “Today Date”, and Templates “Project-Related Expenses”.
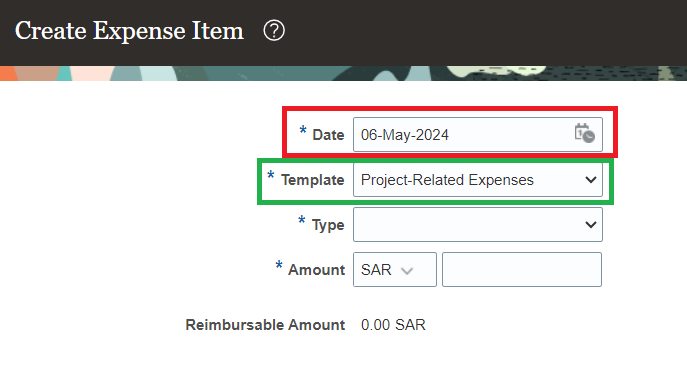
Step #5: Select Type “Publication” and when you select it will be as;
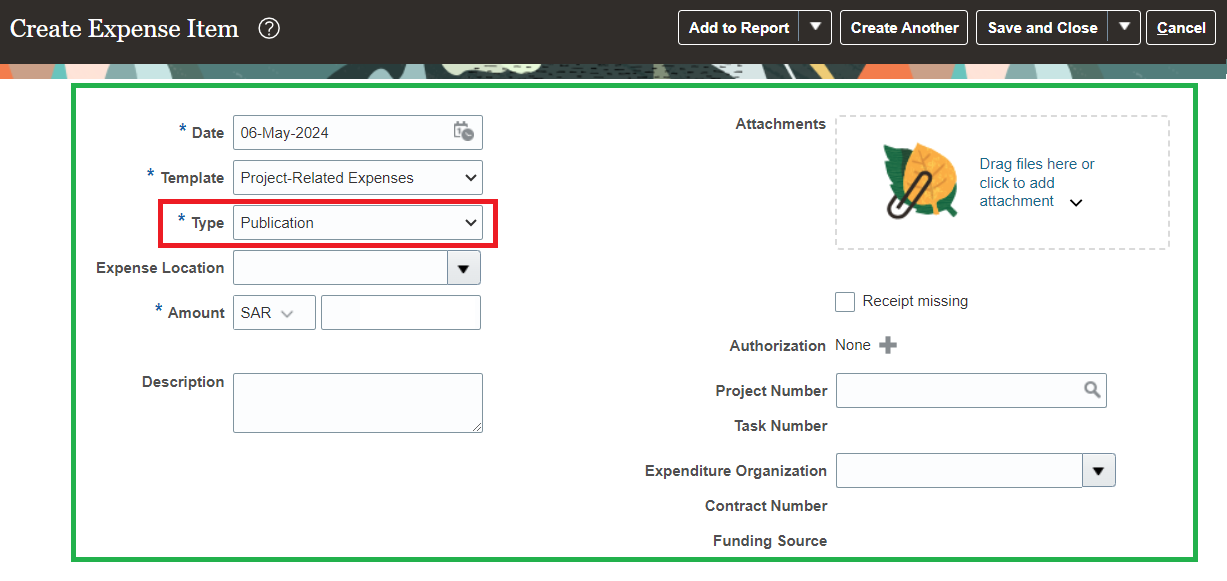
Step #6: Put the amount as calculated based our guidelines (Click Here).
You can know the government exchange rates from https://www.sama.gov.sa/en-us/finexc/pages/currency.aspx

Step #7: Fill the Description e.g. Journal Name, Publisher Name, JIF Quartile, and impact factor

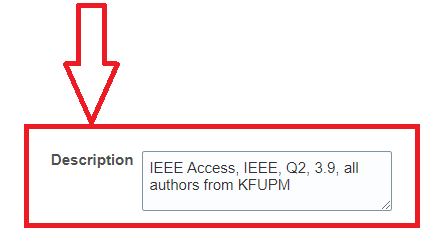
Step #8: If the support is provided by the project, please include the project number. However, if the support is allocated from the university quota, please use the following format: PAGEYY00, where YY represents the current fiscal year (e.g., PAGE2500).
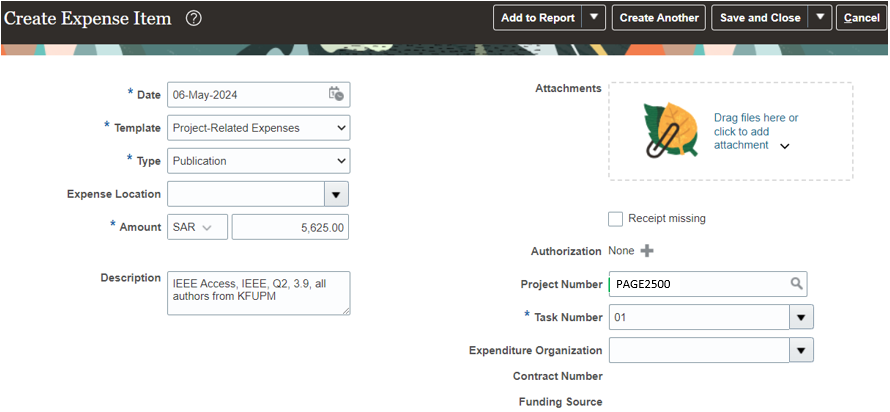
Step #9: Make sure that you select the cost center of the Expenditure Organization
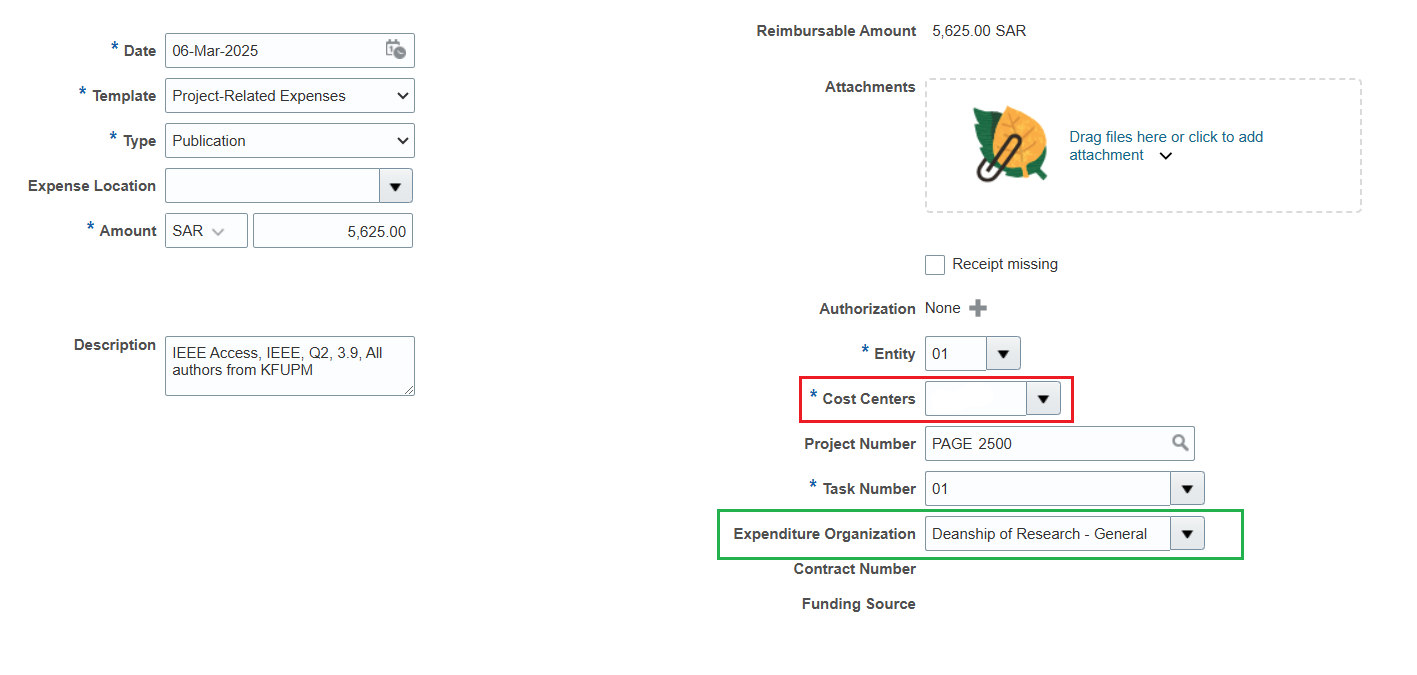
Step #10: Put all attachments “Invoice, receipt, bank statement, and the paper itself ”by Drag files here or click to add attachment".

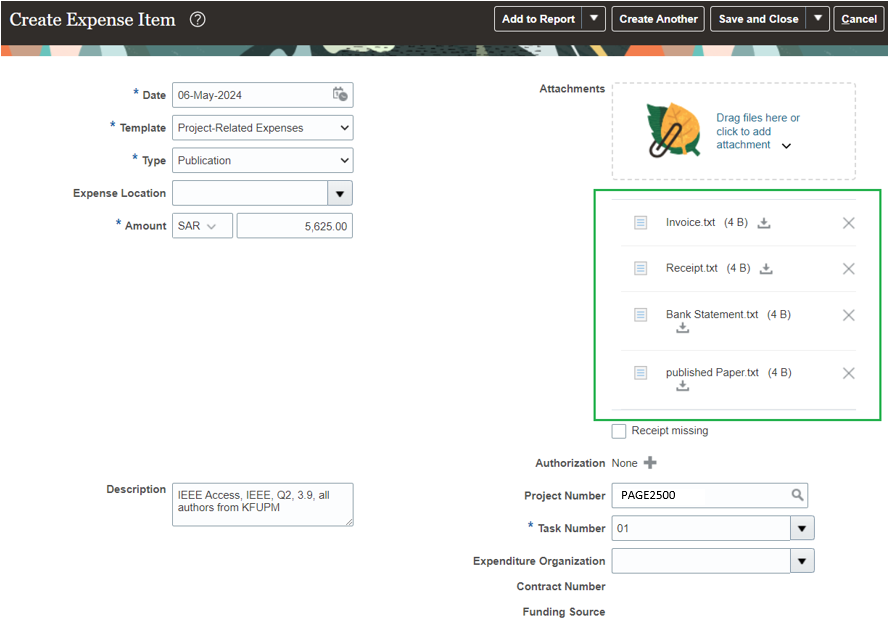
Step #11: Click "Save and Close".
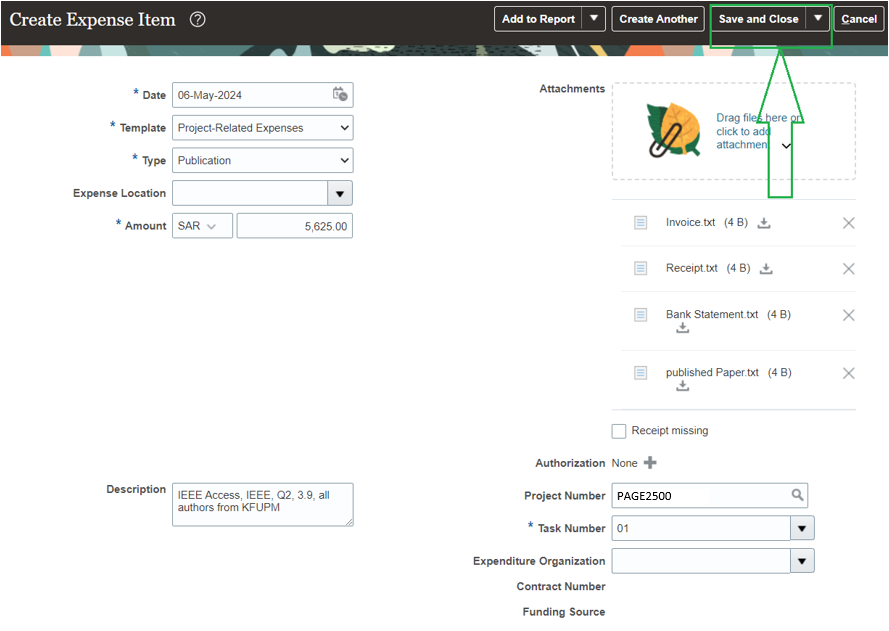
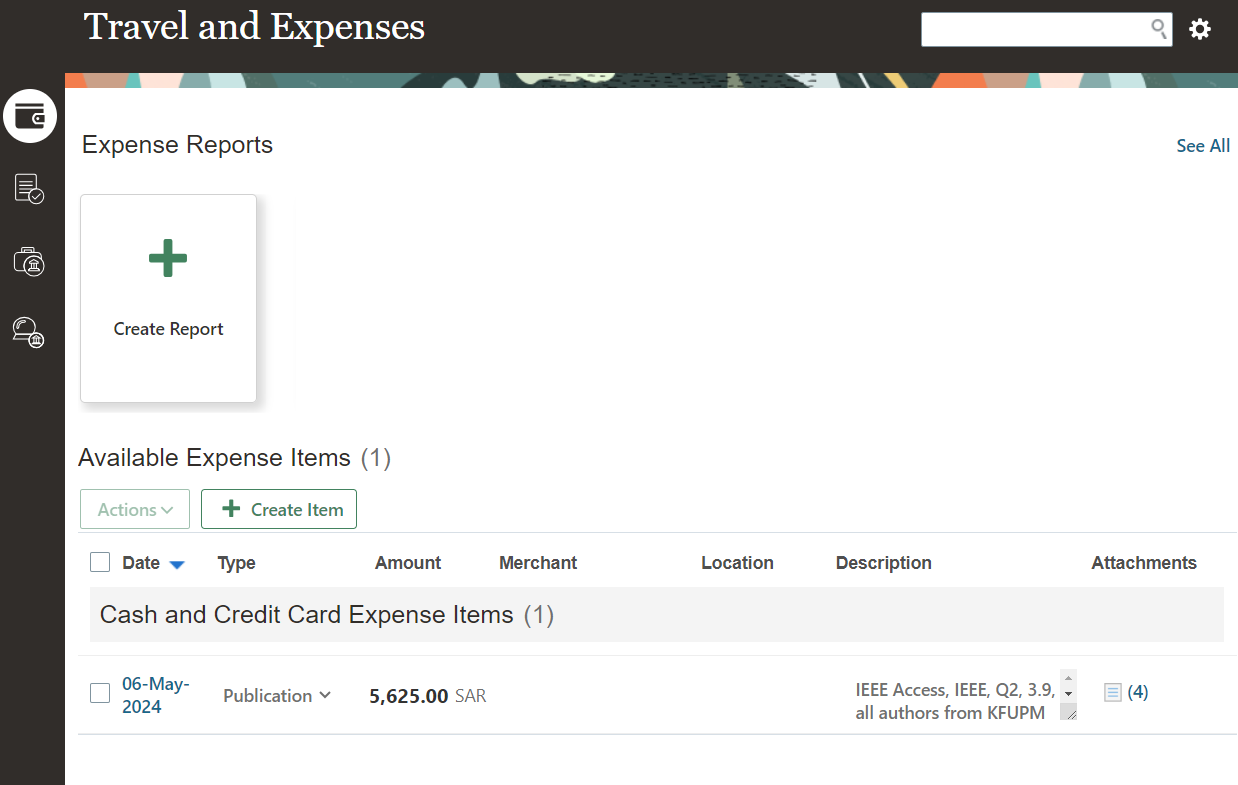
Step #12: Select the item and then click on Create Report.
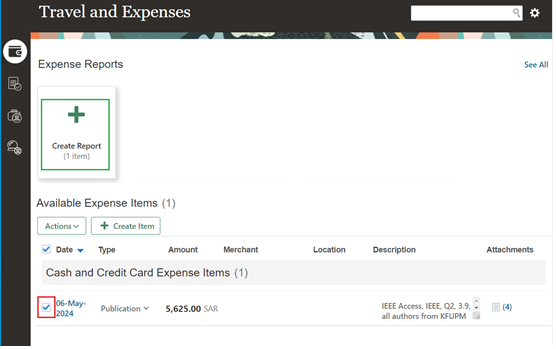
Step #13: Make sure that the purpose is written “otherwise re-write” then click on check boxes and submit it.
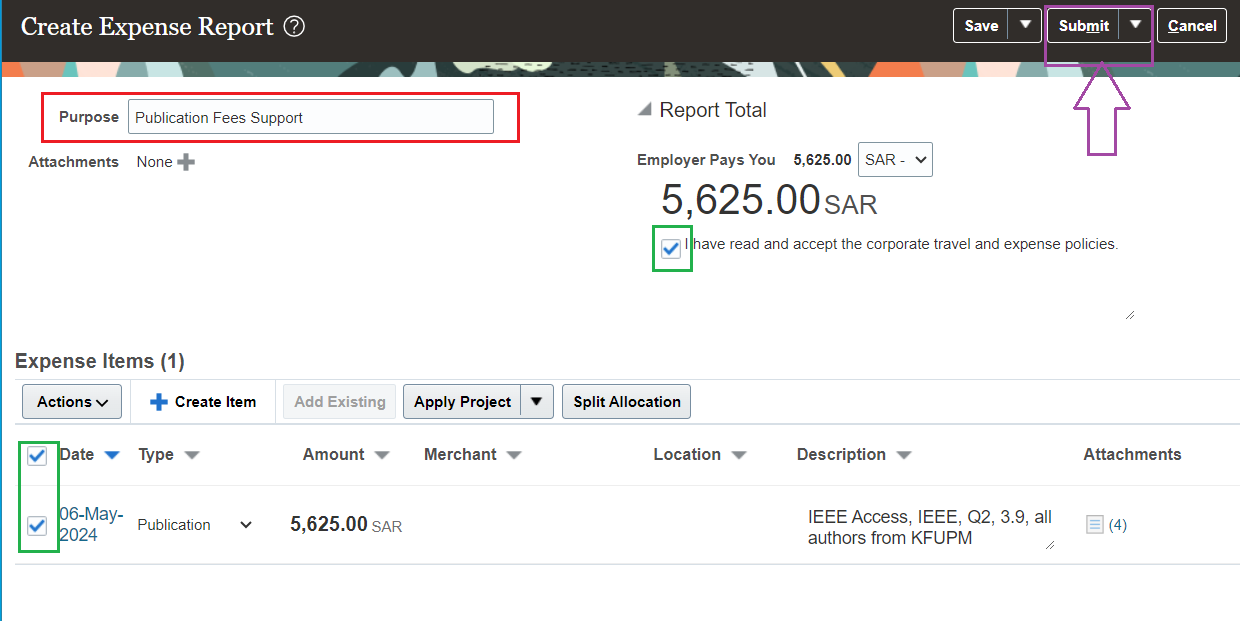
Step #14: You can know the approval workflow by click on Expense Card then click on Pending manager approval


If you face any problem, contact Dr. Mouheddin AlHaffar on EX# 3503
Jump to Top
Step #1: Login to Fusion
Step #2: Click on Projects
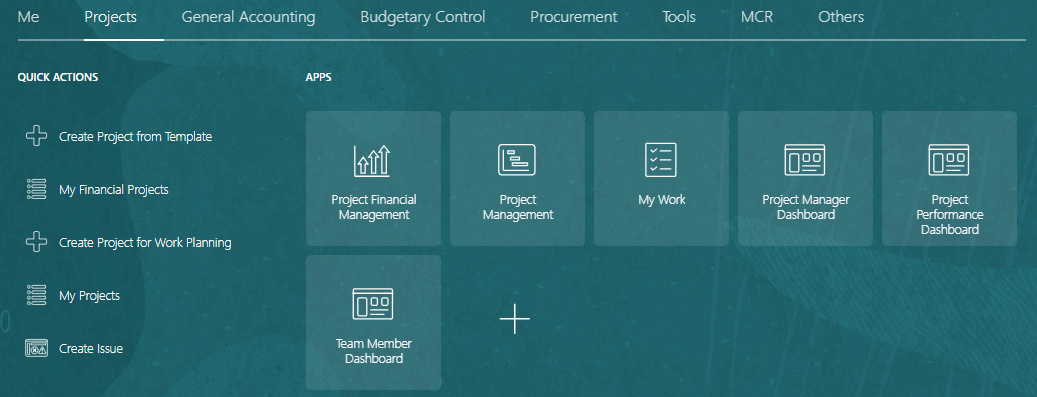
Step #3: Look for "Project Financial Management" or either "Project Management".
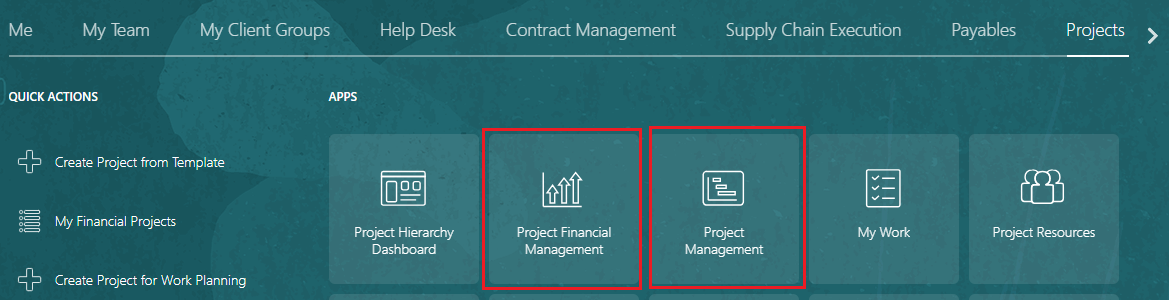
Step #4: Click on "Project Financial Management"
| Note: For those who have Project Management responsibility should skip to Step #5. |
4.1: Enter the Project Number (Red box), make the Team Member (Green box) blank, select Project Status "All", and then click on Search (Yellow box).
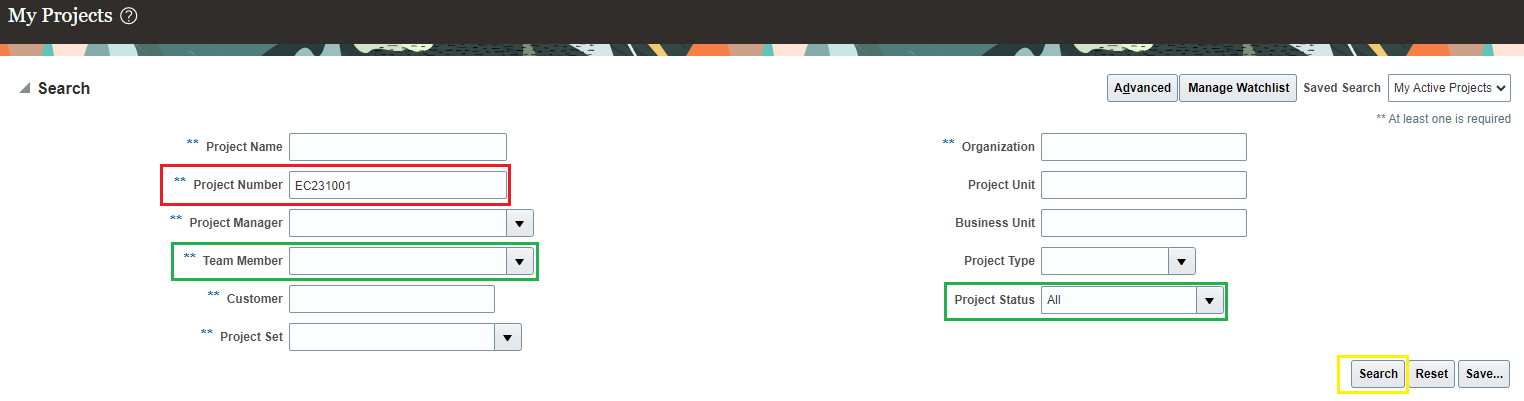
| Search result will appear as shown below; |
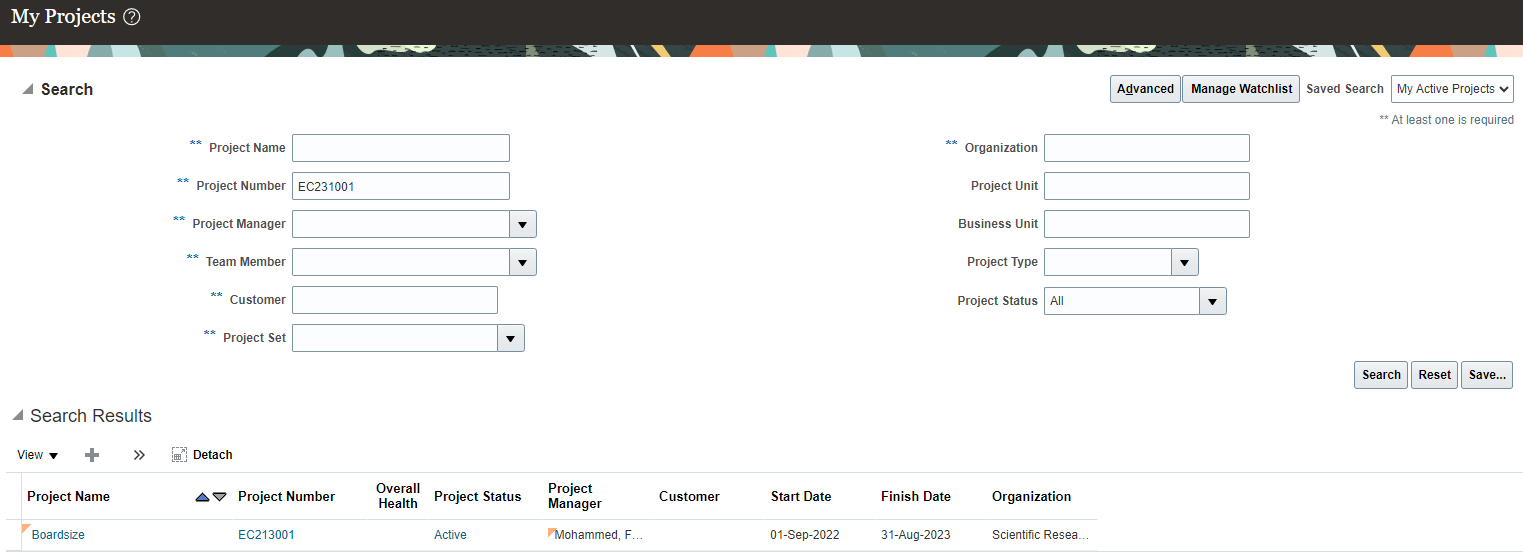
4.2: Click on the Project Number as below;

Project Overview page will open.
4.3: Click on Task (Notepad Icon) on the right side.
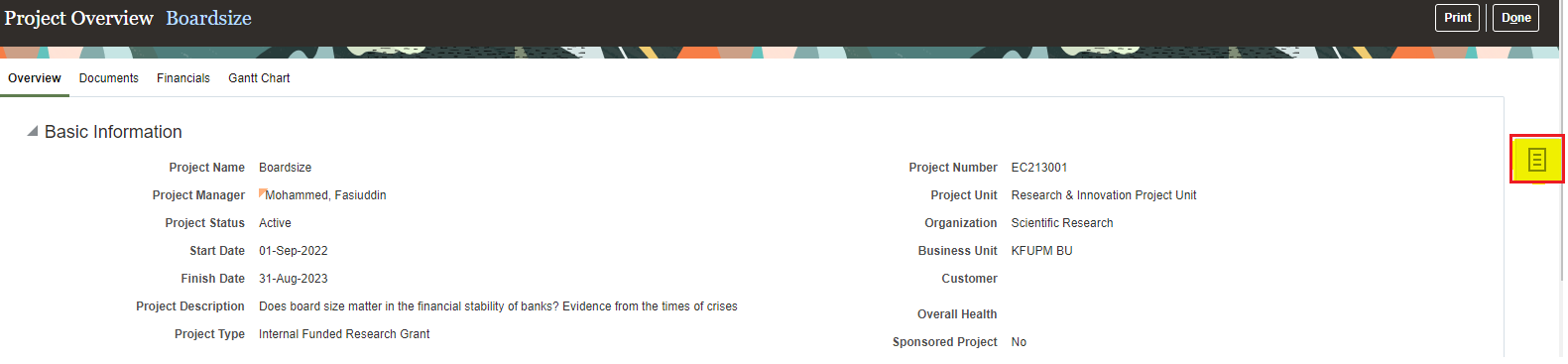
4.4: Click on Manage Project Budget
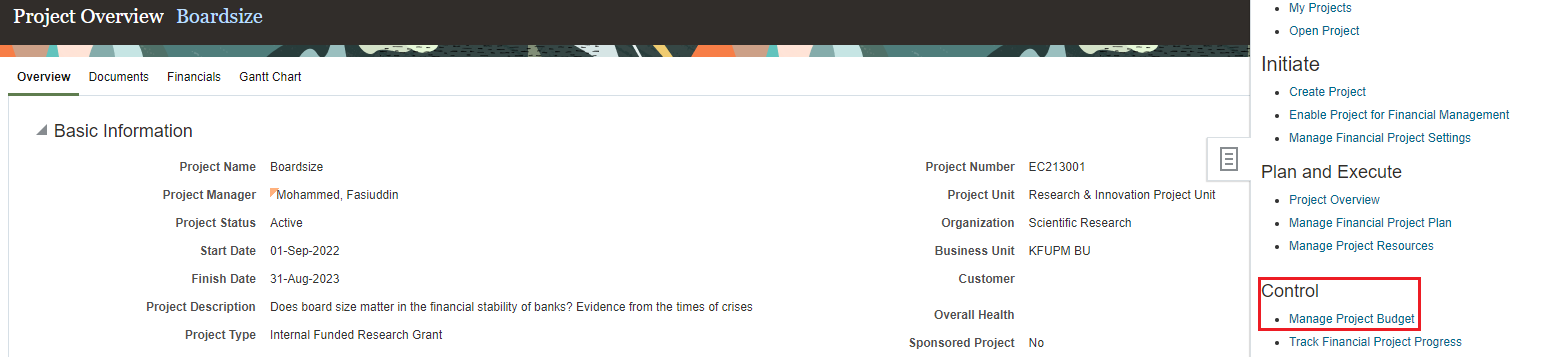
| Note: Now skip to step #6. |
Step #5: Click on "Project Management"
5.1: Select the project you would like to make funds transfer

Manage Project Plan Page will open.
5.2: Click on Task (Notepad Icon) on the right side.

5.3: Click on Manage Project Budget
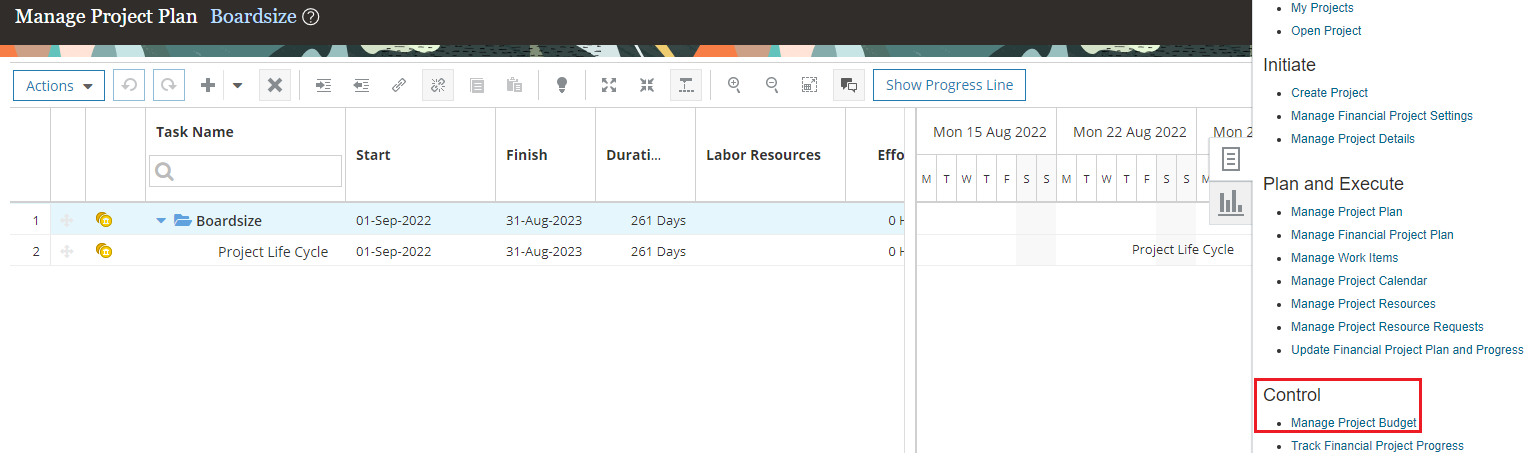
Different versions of budget will open as shown below;
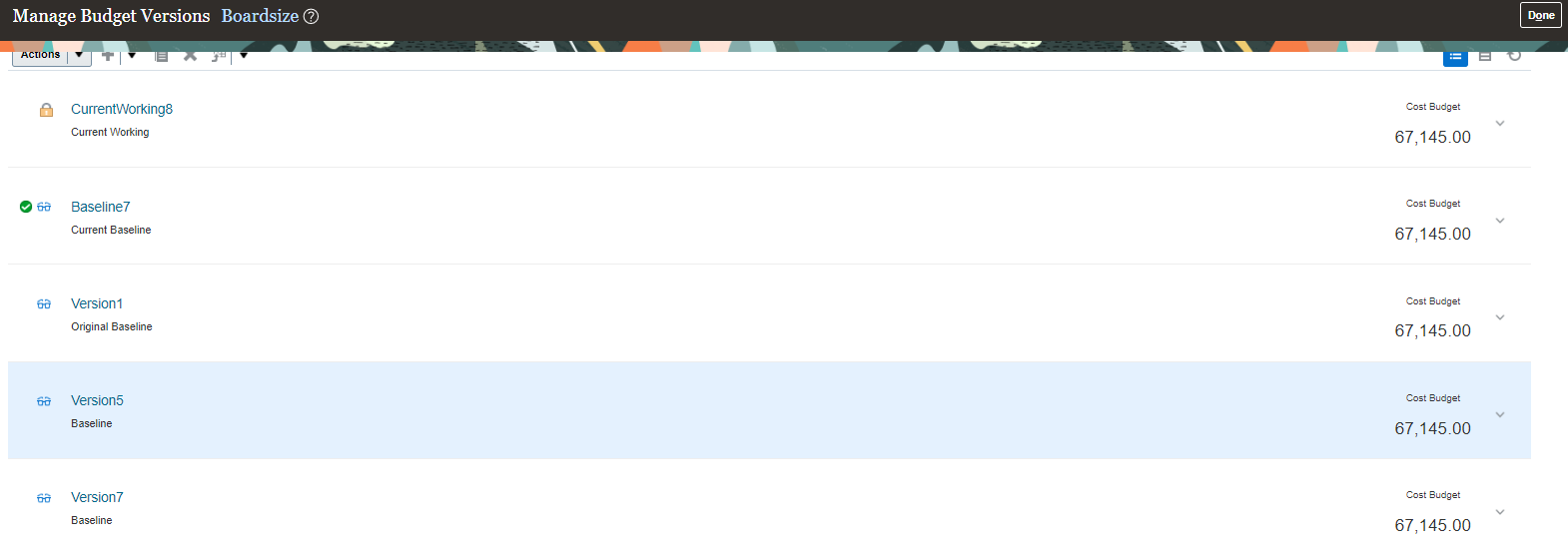
Step #6: Click on Baseline Version (Current Baseline) to view budget.

6.1: Expand the budget by clicking on Task (01) arrow.
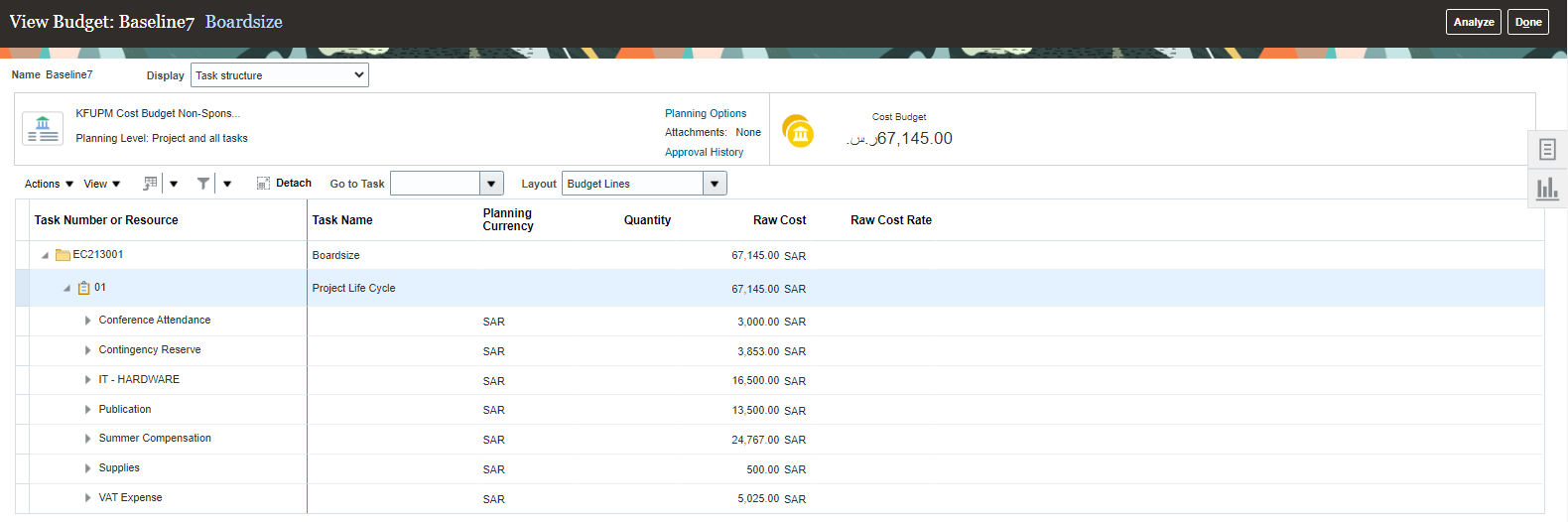
6.2: Take a snapshot of the complete lines and save.
6.3: Click on done (Top right corner).

Step #7: Click on Current Working Version (Current Working) to Edit Budget.
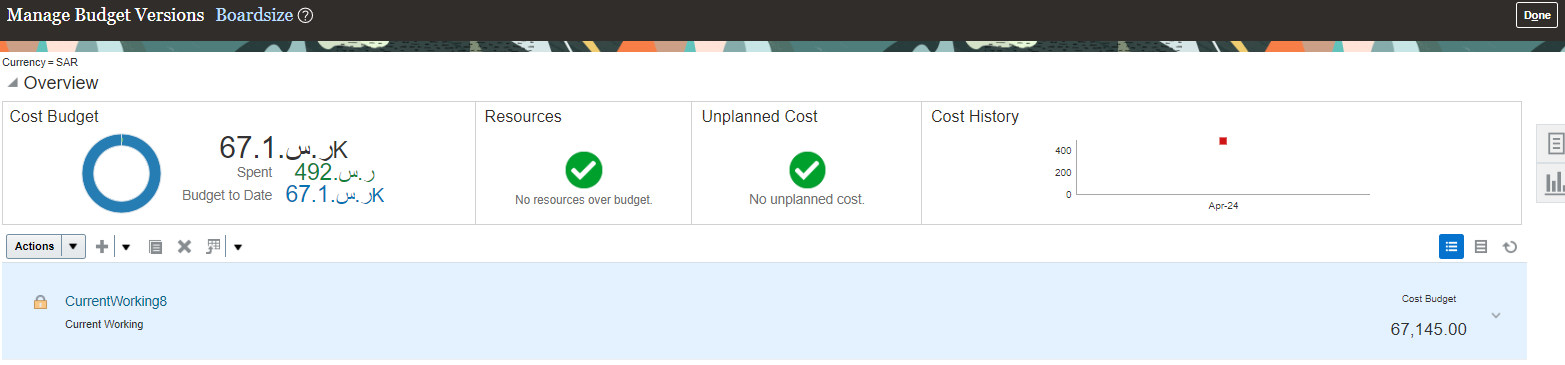

7.1: Expand the budget by clicking on Task (01) arrow.
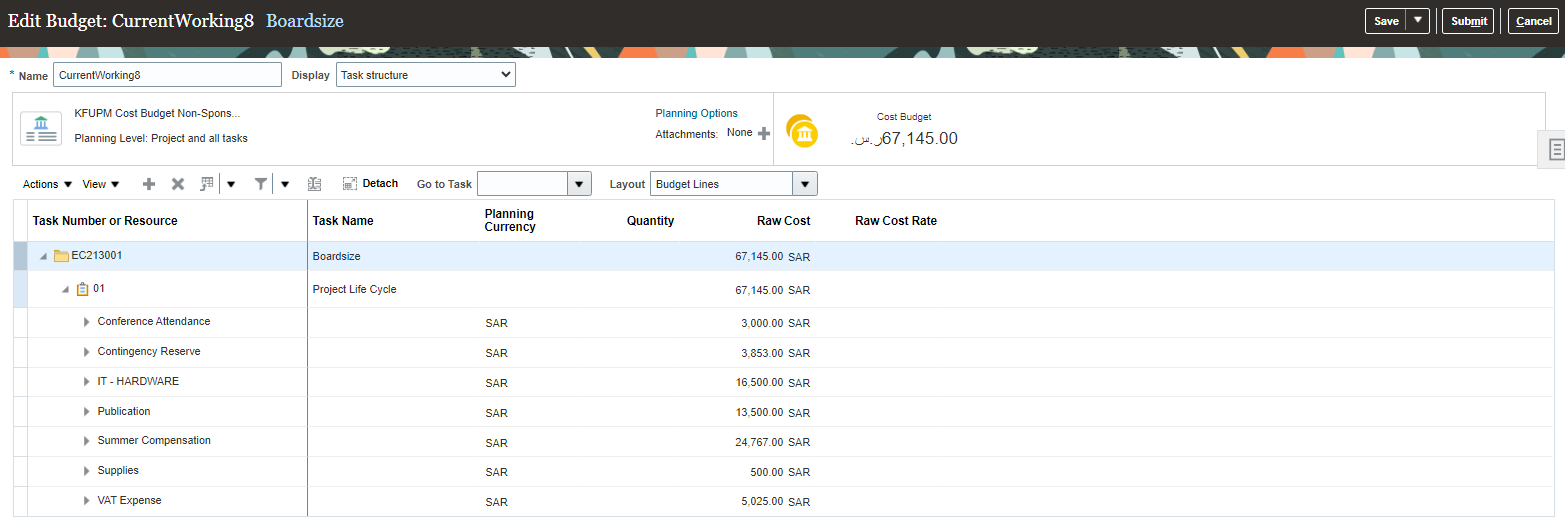
7.2: Select any of the available resources name and click on plus (+) icon as shown below.
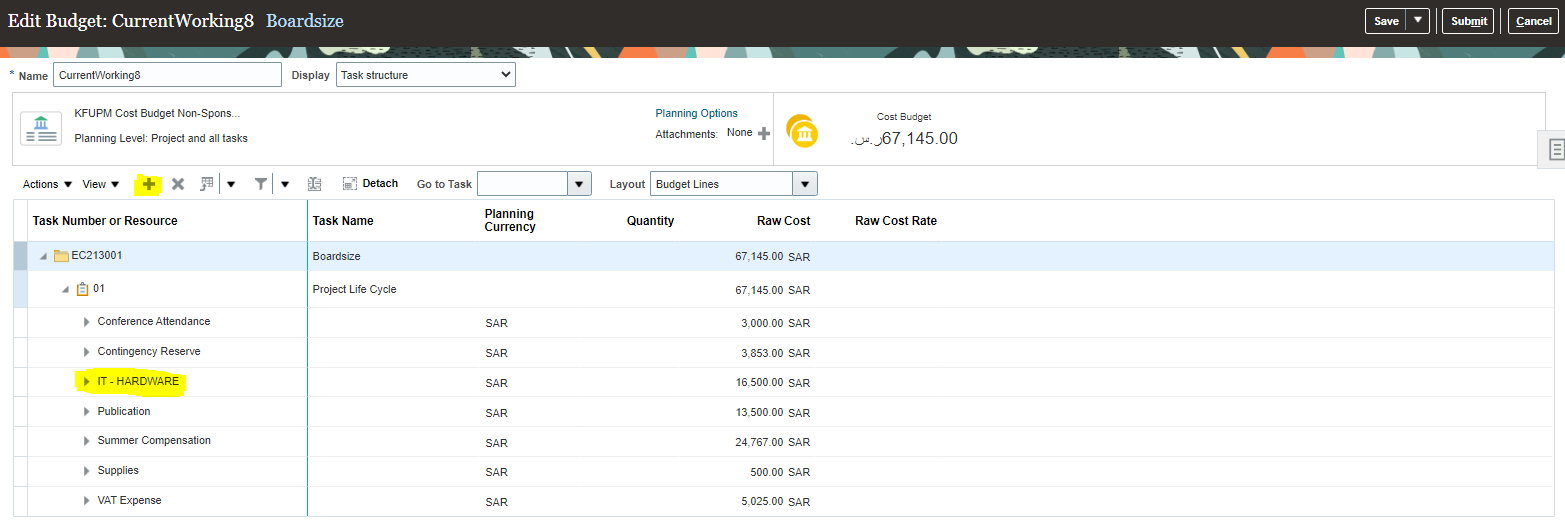
| A new empty row will be added as shown below; |
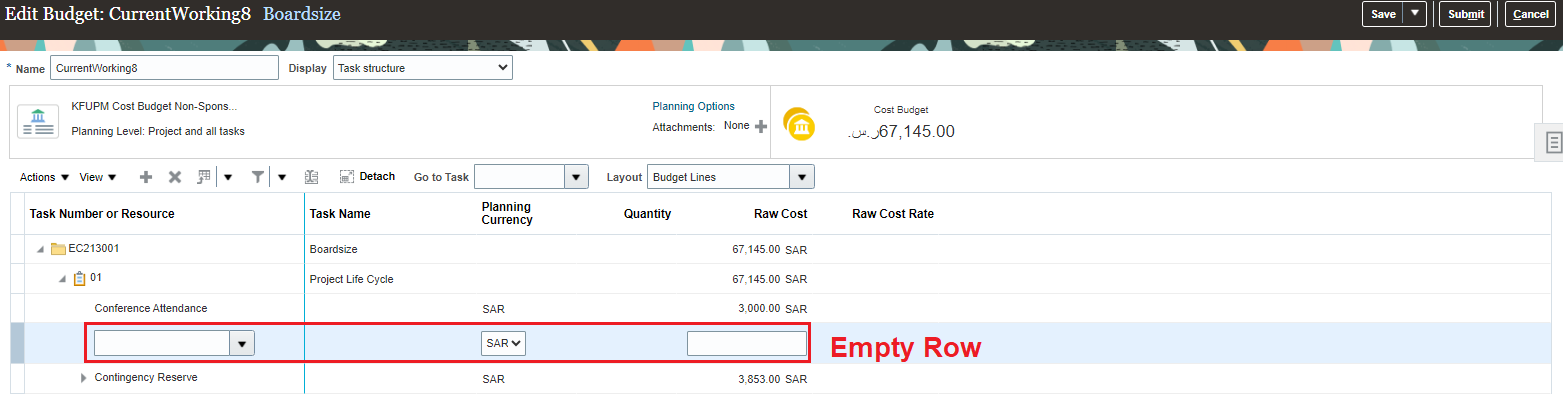
7.3: Select the expenditure item to be added from the dropdown list and enter the desired amount to be allocated.
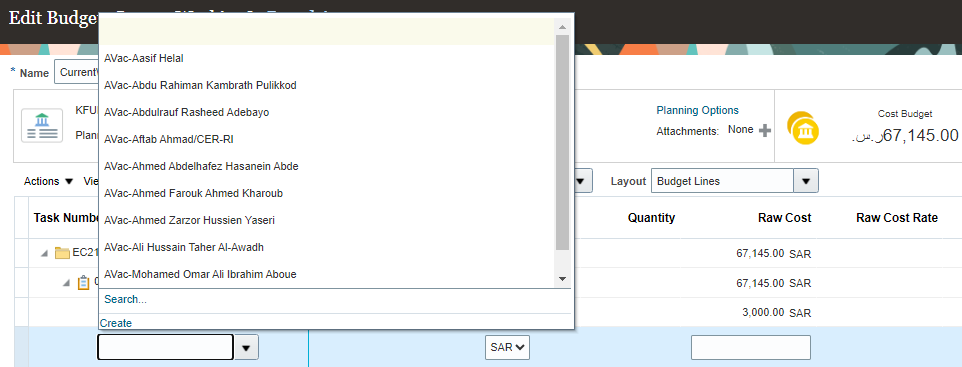 | 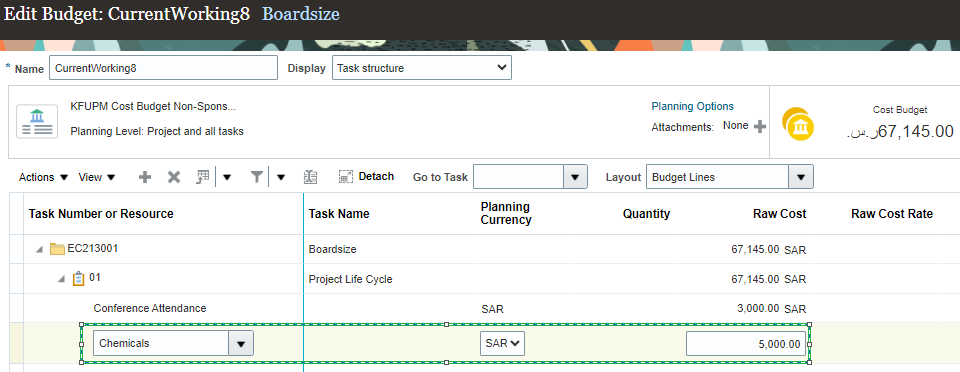 |
Step #8: Reduce/deduct the amount from another category to keep the overall total budget same.
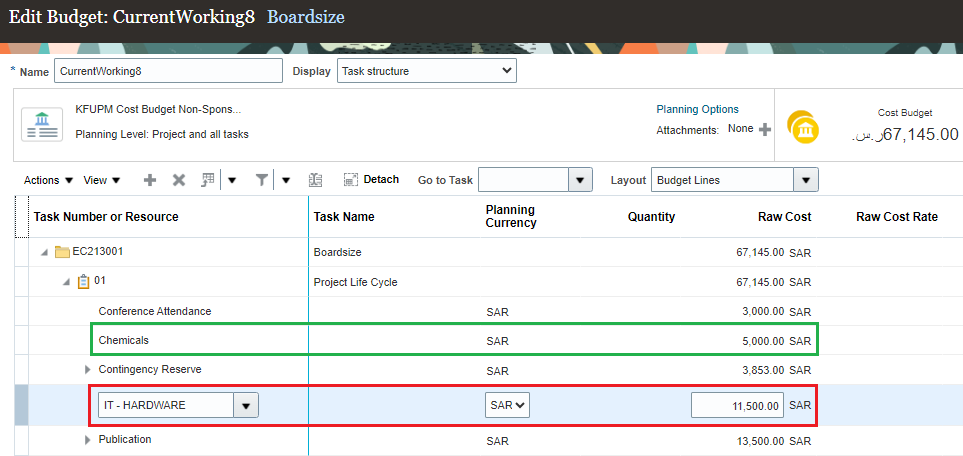
| In the above scenario we moved SAR 5000 from IT-HARDWARE to Chemicals |
8.1: Click on Save to make sure that the total budget is same as before.

Fund transfer can also be done within the existing Expenditure items by executing Step 8 above.
8.2: Save the copy or take screenshot of the updated working version.
| Transfer of budget from one task to another is not allowed (Transfer should be within the same fiscal year). |
Step #9: Click on Submit

9.1: New Window showing transfer summer pop-up (as shown below). Take a screenshot and click on Cancel.
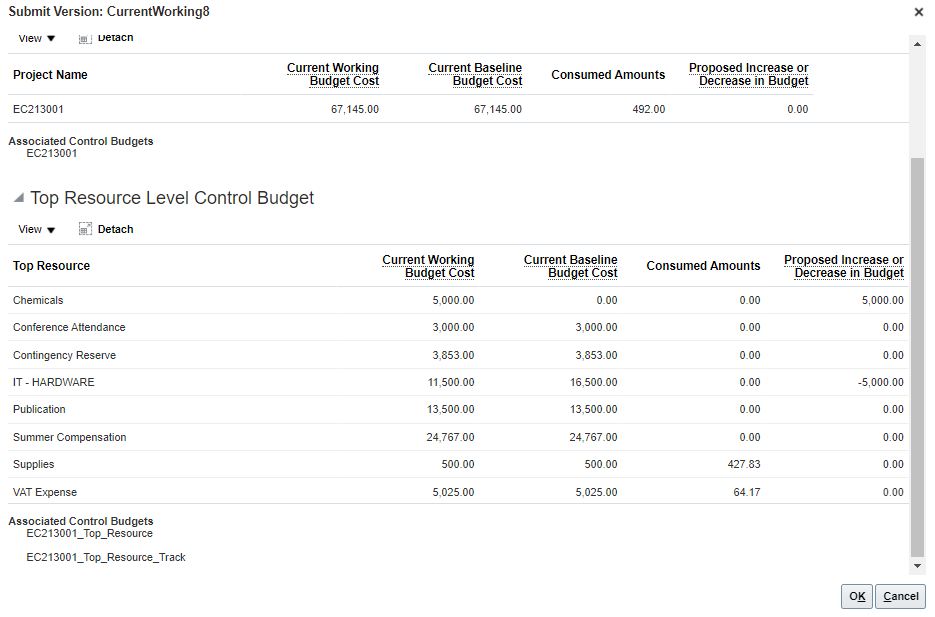
9.2: Upload both the versions of budget (Baseline and Current working) and the transfer summary by clicking on the Plus (+) icon as shown below;
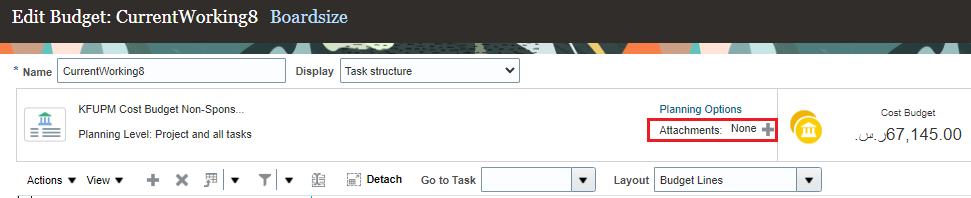
Step #10: Click on submit again and press OK on the transfer summary.